Cómo usar Gmail sin tener que estar conectado a Internet
Sin duda alguna, la plataforma de Gmail, es uno de los servicios gratuitos de correo electrónico más populares de todo el ciberespacio, no obstante, al igual que cualquier otro sitio web, este tiene una pequeña desventaja, por así decirlo, y es que, por supuesto, no hay manera de poder acceder a esta plataforma cuando nos encontramos sin Internet, ¿o sí?
¿Cómo usar Gmail sin necesidad de estar conectado a una red?
Pues, aunque le pueda parecer muy difícil de creer, le contamos que, desde hace algún buen tiempo, esto es algo que ya es totalmente posible. Por otra parte, es muy probable que usted se esté preguntado a sí mismo, ¿cómo?, pues bien, a continuación, nosotros le vamos a enseñar en este artículo, paso por paso, qué es lo que se tiene que hacer para que pueda usar el sitio web de Gmail, sin la necesidad de tener que estar conectado a ninguna red.
#1 – ¿Cuál es el fin de usar la extensión de Gmail Sin Conexión en su navegador?
En resumen, le podemos decir que el único objetivo que tiene la extensión de Gmail Sin Conexión, es el de poder mejorar por completo, el manejo de sus correos electrónicos, de una manera más fácil y muy eficaz, ya que esta extensión vendría a ser como una versión de la página web de Gmail, pero, vendría a ser una en la que sí es posible el poder acceder a una cuenta de correo electrónico, sin la necesidad de tener ninguna conexión a Internet.
Es así que, de esta manera, todos los correos electrónicos que se escriban, mientras se encuentre sin conexión a Internet, se van a poder enviar en el momento en que usted se encuentre conectado a una red, es decir, con la extensión de Gmail Sin Conexión, todas las conversaciones y los mensajes que hayan sido eliminados, archivados o modificados, se van a poder sincronizar la próxima vez que usted se encuentre en línea, de forma automática.
#2 – ¿Cómo hay que instalar la extensión de Gmail Sin Conexión en el navegador?
Pues bien, primero que nada, se va a tener que buscar el nombre de esta útil extensión, en la página web de Google. Usted la va a poder ubicar con el nombre de «Gmail Sin Conexión», o también, la va a poder encontrar con el nombre de «Gmail Offline». Por supuesto, el nombre con la que usted vaya a poder encontrar este complemento para el navegador de Google Chrome, es algo que sólo va a depender de su propia ubicación geográfica.
Como suele ser casi de costumbre, usted va a poder encontrar la extensión de Gmail Sin Conexión para que la pueda descargar de una forma totalmente gratuita. Por otro lado, como una manera alternativa, usted también va a poder ingresar a la plataforma de la Chrome Web Store, pero de forma directa, mediante el siguiente enlace que, a continuación, se le va a mostrar:
- chrome.google.com/webstore/detail/gmail-offline/ejidjjhkpiempkbhmpbfngldlkglhimk
Por supuesto, para que usted pueda entrar a la dirección que previamente le acabamos de mostrar, sólo la va a tener que copiar y pegar en la barra de enlaces de un determinado navegador, ya sea de Google Chrome, de Mozilla Firefox, de Internet Explorer, o de cualquier otro. De otro modo, y con el único fin de que le podamos ahorrar tiempo, usted también va a poder acceder a la plataforma de la Chrome Web Store, al tan sólo hacer clic aquí.
#3 – ¿Cómo puede activar y cómo debe usar la extensión de Gmail Sin Conexión?
Bueno, una vez que se haya descargado la extensión de Gmail Sin Conexión, para que usted pueda comenzar a disfrutar de esta útil herramienta, se va a tener que dirigir a la sección de Aplicaciones, dentro de su navegador de Google Chrome. Ahora, para que se pueda ingresar a dicha sección, sólo se va a tener que copiar y pegar el siguiente enlace que, le vamos a mostrar a continuación, tal y cómo se lo habíamos explicado en el párrafo anterior.
- chrome://apps/
Es así que, dentro de la sección de Aplicaciones de su navegador de Google Chrome, usted va a poder encontrar el respectivo icono de la extensión de Gmail Sin Conexión, para que, posteriormente, usted le vaya a tener que hacer clic a dicho icono. Luego, en la nueva pestaña que se le muestre, se va a tener que seleccionar la opción de «Permitir correos sin conexión», y listo, usted ya va a poder disfrutar de esta útil herramienta, sin ningún problema.
Además de que la interfaz del usuario siempre se va a encontrar optimizada para que usted pueda consultar el correo electrónico, de una manera muy rápida. Y es que, gracias a la extensión de Gmail Sin Conexión, usted va a poder revisar todos los correos electrónicos que le hayan sido enviados a su cuenta de Gmail, aún si es que no se encuentra conectado a una red, ¿y cómo es posible esto?, pues bien, a continuación, se lo vamos a explicar.
Lo que ocurre, es que, con la extensión de Gmail Sin Conexión, usted va a poder buscar, responder, e inclusive hasta leer, todos los correos electrónicos que tenga almacenado en su cuenta de Gmail, puesto que cualquier información que se haya mandado, y cualquier acción que se haya realizado, ya sea con su teclado o con su mouse, se va a sincronizar de forma automática, en el momento que usted vuelva a disponer de una conexión.
Nota A: Por cierto, se le recuerda que, en algunos ordenadores, la sección de Aplicaciones ya viene integrada, por defecto, en la barra de marcadores de su navegador de Google Chrome, por lo tanto, va a bastar con que sólo le haga clic al respectivo botón para que pueda acceder a dicha sección.
#4 – ¿Cómo hay que elegir la cantidad total de mensajes que se van a sincronizar?
De forma predeterminada, la extensión de Gmail Sin Conexión se va a encargar de sincronizar todos los mensajes le hayan sido enviados en los últimos sietes días, o, por el contrario, los mensajes que usted haya enviado mediante su cuenta de Gmail. Es decir, esta extensión se va a encargar de seleccionar los mensajes de la última semana, muy aparte de los correos electrónicos que se tengan en la carpeta de «Destacados» y «Borradores».
Además, se le recuerda que, todos los correos electrónicos que se encuentren en la carpeta de «Papelera», y en la carpeta de «Spam», no van a poder ser sincronizados por la extensión de Gmail Sin Conexión. Sin embargo, si se desea sincronizar los correos electrónicos que tengan más de una semana, una vez más, se va a tener que ir a la sección de Apps, dentro de su navegador de Google Chrome, tal y como se lo habíamos explicado previamente.
Posteriormente, se va a tener que hacer clic en el icono que tiene el dibujo de la extensión de Gmail Sin Conexión. Después, en la parte superior del lado derecho la pantalla de su ordenador, se va a tener que hacer clic en la primera opción de «Ajustes», es decir, en el icono que tiene el dibujo de una rueda dentada. Luego, justo al lado de la opción de «Descargar el correo de los últimos», usted va a poder elegir el tiempo, entre tres opciones:
- Una semana.
- Dos semanas.
- Y un mes.
Por supuesto, para que se puedan guardar todos los cambios que se haya realizado acerca de la cantidad total de mensajes que se vayan a sincronizar, se va a tener que hacer clic en el botón de Aplicar, el cual, lo va a poder ubicar en la parte superior del lado derecho de la pantalla de su ordenador.
Nota B: Por cierto, también se le recuerda que, lamentablemente no se va a poder adjuntar los archivos que posean un peso igual (o superior) a los 5 megabytes (MB), ni tampoco se va a poder subir dentro de un mismo mensaje, una cantidad de archivos que en total sumen 25 megabytes, o más.
#5 – ¿Cómo se elimina la extensión de Gmail Sin Conexión de forma permanente?
Según lo que hemos investigado, y basándonos en todos los comentarios que la extensión de Gmail Sin Conexión ha obtenido, la eliminación total y permanente de este complemento del navegador de Google Chrome, podría resultar ser un gran dolor de cabeza, es por ello que, a continuación, nosotros le vamos a enseñar el método correcto, en caso de que no le haya agradado la extensión, o que sencillamente ya no la vaya a necesitar más.
Pues bien, primero que nada, se va a tener que encargar de eliminar todos los datos que hayan sido almacenados sin conexión. Para lograr esto, se va a tener que abrir el navegador de Google Chrome, y se va a tener que dirigir a la sección de «Cookies», y para que se pueda ingresar a dicha sección, se va a tener que copiar y pegar el siguiente enlace que, le vamos a mostrar a continuación, tal y cómo se lo habíamos explicado en los anteriores puntos.
- chrome://settings/cookies.
Entonces, una vez que se encuentre dentro de esta sección, se va a tener que dirigir al cuadro de búsquedas, y, en este mismo, se va a tener que escribir la dirección de «mail.google.com». Luego, aún dentro del cuadro de búsquedas, se va a tener que hacer clic en el botón de «Eliminar todo el contenido mostrado». En cuanto se hayan borrado todas las cookies relacionadas con la extensión, sólo va a tener que hacer clic en el botón de «Listo».
Es así que, de esta manera, usted acaba de eliminar con éxito, todos los datos que habían sido almacenados sin conexión, en su navegador de Google Chrome. Ahora sí, usted va a poder proceder con el siguiente y último paso, el cual, consiste en la desinstalación total de la extensión de Gmail Sin Conexión, y, para lograr esto, se va a tener que dirigir por tercera vez, a la sección de Aplicaciones, tal y como se lo habíamos explicado anteriormente.
Luego, usted va a tener que hacer clic con el botón derecho de su mouse (ratón), en el icono que tiene el dibujo de la extensión de Gmail Sin Conexión, y, en seguida, le va a tener que hacer clic en la opción de «Desinstalar de Chrome», para que se pueda eliminar por completo de su navegador.
#6 – ¿Qué hacer si la extensión de Gmail Sin Conexión sólo reconoce una cuenta?
Ya que no existe ninguna extensión que sea perfecta, en total son dos los problemas que suelen pasar de manera muy frecuenta con esta aplicación. El primero problema consiste en que, cuando se tiene abiertas varias cuentas de correo electrónico en el sitio web de Gmail (y en un solo ordenador), casi la mayor parte del tiempo, la extensión de Gmail Sin Conexión únicamente va a detectar una sola cuenta de correo electrónico de Gmail.
Pues bien, primero que nada, usted debe de tener en cuenta que la extensión de Gmail Sin Conexión, sólo se va a encargar de sincronizar el correo electrónico de la cuenta de Gmail que se había estado utilizando en el momento en el que la extensión había sido configurada. Por lo tanto, para que se pueda resolver este problema, se van a tener que añadir los mensajes de otra cuenta de correo electrónico de Gmail, dentro de esta misma extensión.
Entonces, para poder lograr esto, usted se va a tener que volver a dirigir a la sección de Aplicaciones (por cuarta vez), tal y como se lo habíamos explicado previamente. Luego, se va a tener que hacer clic en el icono que tiene el dibujo de la extensión de Gmail Sin Conexión. Después, en la parte inferior del lado izquierdo de la pantalla de su ordenador, se va a tener que hacer clic en la dirección de la cuenta de su correo electrónico de Gmail.
En seguida, se le va mostrar un nuevo menú, el cual, va a tener más opciones, y, dentro de este, se va a tener que hacer clic en la opción de «Acceder a otra cuenta», y, finalmente, usted va a tener que seguir al pie de la letra, todos los pasos que se le van a mostrar en la pantalla de su ordenador, para que, de esta manera, usted por fin vaya a poder iniciar sesión nuevamente, pero esta vez, con su otra cuenta de correo electrónico de Gmail, y listo.
#7 – ¿Qué hacer si la extensión de Gmail Sin Conexión no sincroniza sus correos?
Ahora, el segundo problema es mucho menos complejo, ya que se va a poder solucionar de una manera muy fácil, y mucho más rápido que el anterior. Bueno, este consiste en que, en algún determinado momento, y sin ningún tipo de aviso, todos los mensajes que usted tenga almacenado en su cuenta de correo electrónico de Gmail, ya no se van a sincronizar.
Por supuesto, esto no debe de significar en ningún momento que la extensión de Gmail Sin Conexión ha dejado de funcionar, ya que, al tan solo cerrar el navegador de Google Chrome, sus mensajes se van a dejar de sincronizar, por lo tanto, para que se pueda resolver este problema, va a bastar con que simplemente abra su navegador de Google Chrome (otra vez), y así, de forma automática, el proceso de sincronización va a comenzar por sí solo.
Nota C: Por último, se le recuerda que, en caso de que no se le pueda mostrar la sección de Aplicaciones en su barra de marcadores, es porque la tiene desactivada en su navegador de Google Chrome. Entonces, para que se pueda volver a tener esta sección activada, con su mismo mouse, le va a tener que hacer clic derecho en la barra de marcadores, y, en seguida, se le va a tener que hacer clic a la opción de «Mostrar acceso directo de Aplicaciones».
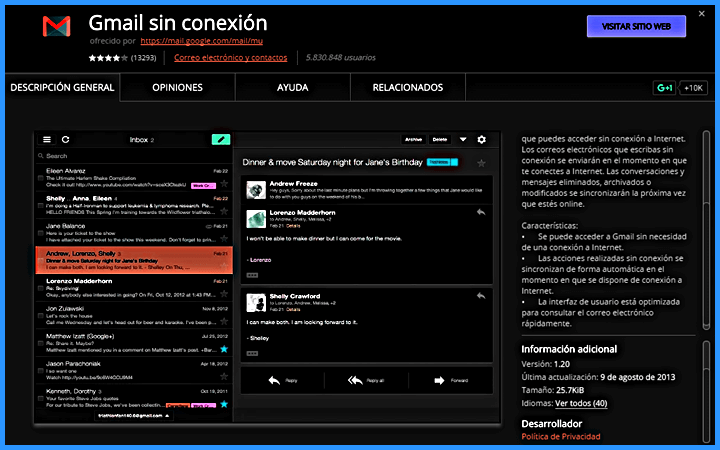
Extensión que la Chrome Web Store nos ofrece para poder usar Gmail sin la necesidad de estar conectado a Internet.
Y bueno nuestros queridos amigos, gracias a la extensión que le acabamos de mostrar en este artículo, ahora ustedes ya van a poder saber qué es lo que se tiene que hacer para que puedan disfrutar de la plataforma de Gmail, en cualquier momento y lugar, sin la necesidad de tener alguna conexión.
Antes de despedirnos, nos gustaría recordarle que nosotros estaríamos muy agradecidos si usted pudiera compartir este artículo con sus amigos y/o colegas. 😊 Muchas gracias por su atención, y el equipo de TipsDeInternet.com espera verlo en una pronta ocasión. ☕

Deja tu comentario!