Atajos secretos de Google Chrome para Windows y Linux
Te recomendamos la siguiente pagina de hackers https://hackear.me/
Sin duda alguna, Google Chrome es uno de los navegadores más populares de todo el mundo, y es que simplemente no se lo puede dejar de usar, tanto en los momentos de ocio, como a la hora de tener que trabajar, o cuando se tiene que realizar alguna otra actividad. Es por ello que vale la pena el conocer ciertos atajos de este navegador, los cuales, los va a poder realizar con su teclado, y así, a la larga, usted va a poder ahorrar valiosos segundos.
Atajos secretos de Google Chrome para Linux y Windows
Y es que, cómo ya casi suele ser de costumbre, en este mes de febrero tampoco podría faltar nuestro clásico artículo en el que le contamos acerca de todos los atajos secretos de teclado que se esconden en algunos programas, sitios webs, navegadores, aplicaciones, extensiones, y entre otros más. Por eso, ahora le ha llegado el turno al navegador más popular de toda la Internet, es decir, en otras palabras, el tan querido navegador de Google Chrome.
Es más que seguro que, en todo este tiempo que el navegador de Google Chrome lleva en el mercado virtual, usted mismo haya descubierto unos cuantos trucos por su propia cuenta. No obstante, le podemos asegurar a que usted no sabía que es posible el poder controlar casi todas las funciones de este navegador, con tan sólo su propio teclado, y sin la necesidad de tener que utilizar el mouse (ratón) de su ordenador, absolutamente para nada.
Pues bien, justamente es por este mismo motivo que, a continuación, nosotros le vamos a mostrar en este artículo, todos los atajos secretos de teclado que esconde el navegador de Google Chrome, además de, como siempre, unos tips que le van a ser de mucha utilidad, para que pueda ahorrar tiempo.
#1 – Atajos primarios para ventanas y pestañas del navegador de Google Chrome
Bueno, para comenzar, si lo que se desea es que desaparezca, o, por el lado opuesto, que aparezca, la siempre útil barra de marcadores del navegador de Google Chrome, sólo se va a tener que presionar la combinación de teclas de «Control» (Ctrl), más la tecla de «Shift», y más la tecla de la letra «B».
Así mismo, si lo que se desea es organizar la barra de marcadores de su navegador de Google Chrome, es decir, como, por ejemplo, que se pueda crear una nueva carpeta, que se pueda cambiar de nombre a una carpeta, o que se pueda cambiar el lugar de esa carpeta, usted podría abrir una nueva pestaña adicional, y, dentro de ella, usted las pueda administrar al usar la tecla de «Control» (Ctrl), más la tecla de «Shift», más la tecla de la letra «O».
Por otra parte, estamos seguros que esto nos ha pasado a casi todos, que justo cuando se tiene varias pestañas abiertas a la vez, de manera accidental, habíamos cerrado una ventana, y lo peor de todo, es que se trataba de un sitio web que nos había costado mucho trabajo de poder encontrarlo.
Pues bien, con el atajo de la combinación de la tecla de «Control» (Ctrl), más la tecla de «Shift», y más la tecla de la letra «T», se va a poder abrir, hasta los últimos diez sitios webs que usted había tenido abierto en su navegador de Google Chrome. Además, si lo que desea es que se pueda ver todo el historial de su navegación, nada más se va a tener que presionar una combinación de teclas, la tecla de «Control» (Ctrl), más la tecla de la letra «H».
Ahora, si es que usted se encuentra descargando varios archivos al mismo tiempo, y desea llegar a la página de descargas del navegador de Google Chrome, pero de una forma más rápida, sólo se va a tener que usar la combinación de la tecla de «Control» (Ctrl), seguida de la tecla de la letra «J».
Además, si es que se encuentra dentro de un sitio web en el que se tiene varias direcciones de enlaces, o, si es que se tiene una lista con muchos links, como los resultados del motor de búsqueda de Google, y desea que cada una de esas urls, se puedan abrir en una pestaña, de forma independiente, sólo se va a tener que mantener presionado la tecla de «Control» (Ctrl), y luego, se va a tener que hacer clic en cada enlace, de manera individual.
Luego, si se quiere abrir una nueva pestaña en el navegador de Google Chrome, sólo se va a tener que presionar la doble combinación de la tecla de «Control» (Ctrl), con la tecla de la letra «N». Después, para que se pueda abrir una nueva ventana, sólo que esta vez, dentro del modo de navegación de incógnito, se va a tener que presionar la triple combinación de la tecla de «Control» (Ctrl), más la tecla de «Mayúscula», y más la tecla de la letra «N».
Así mismo, si se desea abrir una nueva pestaña, y estar en ella de manera directa y rápida, se va a tener que presionar la doble combinación de la letra de «Control» (Ctrl), más la tecla de la letra «T». Y para que volver a abrir la última pestaña que había sido cerrada por accidente, y pasar a ella, una vez más, de forma directa y rápida, sólo se va a tener que presionar la tecla de «Control» (Ctrl), más la tecla de «Mayúscula», y más la tecla de la letra «T».
Por otra parte, si se desea pasar a la siguiente pestaña que esté abierta en el navegador, se va a tener que presionar la doble combinación de la tecla de «Control» (Ctrl), más la tecla del «Tabulador», o, de otra forma, también se va a poder presionar la tecla de «Control» (Ctrl), más la tecla de «Av Pág».
Ahora, si se desea pasar a la anterior pestaña que esté abierta, se va a tener que presionar la triple combinación de la tecla de «Control» (Ctrl), más la tecla de «Mayúscula», y más la tecla del «Tabulador», o, de otro modo, se va a tener que presionar la tecla de «Control» (Ctrl), más la tecla de «Re Pág».
Además, si se desea pasar a una pestaña específica, se va a tener que presionar la tecla de «Control» (Ctrl), seguida del número de la pestaña que desee pasar, es decir, si desea pasar a la séptima pestaña de su navegador de Google, se va a tener que presionar la tecla de «Control» (Ctrl», más la tecla del número «7». Por otra parte, si se desea pasar a la última pestaña, se va a tener que presionar la tecla de «Control» (Ctrl), más la tecla del número «9».
Después, para que se pueda abrir la página principal de su navegador de Google Chrome, dentro de la pestaña en la que se encuentra, se va a tener que presionar la doble combinación de la tecla de «Alt», más la tecla de «Inicio». Y si se desea abrir la página anterior de su historial de navegación, también dentro de la pestaña en la que se encuentra, va a tener que presionar la tecla de «Alt», más la tecla de la flecha que apunta hacia la izquierda.
Luego, si lo que se desea es que se pueda abrir la siguiente página de su historial de navegación, otra vez, dentro de la ventana en la que se encuentra, nada más se va a tener que presionar la tecla de «Alt», más la tecla que tiene el dibujo de una flecha que se encuentra apuntando hacia el lado derecho.
Así mismo, si lo que se desea es que se cierre la pestaña en la que esta, se va a tener que presionar la doble combinación de la tecla de «Control» (Ctrl), más la tecla de la letra «W», o, de otro modo, se va a tener que presionar la otra doble combinación de la tecla de «Control» (Ctrl), más la tecla de «F4».
Por otra parte, si lo que se desea es que se puedan cerrar todas las pestañas que se encuentren abiertas dentro de su navegador de Google Chrome, va a tener que presionar una triple combinación de teclas, es decir, la tecla de «Control» (Ctrl), más la tecla de «Mayúscula», y más la tecla de la letra «W».
De otro modo, se lo que se desea es que se pueda minimizar la pestaña que actualmente se encuentra abierta, se va a tener que presionar la triple combinación de la tecla de «Alt», más la tecla de la «barra de espacio», más la tecla de la letra «N». O, por el lado opuesto, si lo que se desea es que se pueda maximizar la ventana actual, sólo se va a tener que presionar la tecla de «Alt», más la tecla de la «barra de espacio», más la tecla de la letra «X».
Ahora, si lo que se desea es que se pueda cerrar la ventana en la que actualmente se encuentra, se va a tener que presionar la doble combinación de la tecla de «Alt», más la tecla de «F4». Por último, si lo que se desea es salir de su navegador de Google Chrome, pero de una manera inmediata, sólo se va a tener que presionar una triple combinación de teclas, es decir, la tecla de «Control» (Ctrl), más la tecla de «Mayúscula», y más la tecla de la letra «Q».
#2 – Atajos secundarios de todas las funciones del navegador de Google Chrome
Bien, primero que nada, si lo que se desea es abrir el menú de su navegador de Google Chrome, se va a tener que presionar la triple combinación de la tecla de «Alt», más la tecla de la letra «F», o, de otro modo, se va a tener que presionar la doble combinación de la tecla de «Alt», más la tecla de «F10».
Ahora, si lo que se desea es que se pueda mostrar, o, por el lado contrario, que se pueda ocultar la barra de favoritos de su navegador de Google Chrome, sólo se va a tener que presionar la triple combinación de la tecla de «Control» (Ctrl), más la tecla de «Mayúscula», más la tecla de la letra «B».
De otro modo, si lo que se desea es que se pueda abrir la herramienta del administrador de favoritos, se va a tener que presionar la triple combinación de la tecla de «Control» (Ctrl), más la tecla de «Mayúscula», más la tecla de la letra «O». Por otra parte, si lo que se desea es que se pueda abrir la página de su historial de navegación, pero esta vez, en una pestaña nueva, se va a tener que presionar la tecla de «Control» (Ctrl), y más la tecla de la letra «H».
Así mismo, si lo que se desea es que se pueda abrir la página descargas, dentro de una pestaña nueva, va a tener que presionar la doble combinación de la tecla de «Control» (Ctrl), más la tecla de la letra «J». O quizás, si lo que se desea es que se pueda abrir la útil herramienta del administrador de tareas de su navegador de Google Chrome, se va a tener que presionar la doble combinación de la tecla de «Mayúscula», más la tecla de «Escape» (Esc).
Luego, si lo que se desea es que se pueda establecer el foco dentro del primer elemento de la barra de herramientas del navegador de Google Chrome, sólo se va a tener que presionar una triple combinación de teclas, es decir, la tecla de «Mayúscula», más la tecla de «Alt», y más la tecla de la letra «T».
Después, si lo que se desea es que se pueda cambiar el foco de su navegador, de atrás hacia adelante, es decir, en otras palabras, entre la barra de direcciones, entre la barra de favoritos (si se la tiene activada), y entre el contenido de la página, nada más se va a tener que presionar la tecla de «F6».
Por otra parte, si lo que se desea es que se pueda cambiar el foco de su navegador, pero esta vez, de adelante hacia atrás, es decir, en otras palabras, que el foco se pueda establecer entre la barra de direcciones, entre la barra de favoritos (nuevamente, si es que tiene la casilla activada, por supuesto), y entre el contenido de algún determinado sitio web, se va a tener que presionar la doble combinación de la tecla de «Mayúscula», más la tecla de «F6».
Ahora, si lo que se desea es que se pueda abrir la barra de búsquedas, obviamente para realizar una búsqueda, sólo que dentro de la página en la que actualmente se encuentra, se va a tener que presionar la doble combinación de la tecla de «Control» (Ctrl), más la tecla de la letra «F», o, de otro modo, se va a tener que presionar otra doble combinación, la cual, consiste en presionar la tecla de «Control» (Ctrl), pero esta vez, más la tecla de «F3».
De otro modo, si lo que se desea es que se pueda pasar a la siguiente coincidencia de su búsqueda, dentro de la barra de búsquedas de su navegador de Google Chrome, de forma directa y rápida, se va a tener que presionar la doble combinación de la tecla de «Control» (Ctrl), más la tecla de la letra «G».
Así mismo, si lo que se desea es que se pueda pasar a la anterior coincidencia de su búsqueda, una vez más en la barra de búsquedas de su navegador de Google Chrome, se va a tener que presionar la combinación de la tecla de «Control» (Ctrl), más la tecla de «Mayúscula», más la tecla de la letra «G».
Luego, si lo que se desea es que se pueda abrir las herramientas del programador de su navegador de Google Chrome, se va a tener que presionar la triple combinación de la tecla de «Control» (Ctrl), más la tecla de «Mayúscula», y más la tecla de la letra «J», o, de otro modo, se va a tener que presionar otra triple combinación de la tecla de «Control» (Ctrl), más la tecla de «Mayúscula», pero esta vez, va a tener que presionar la tecla de «F12».
Después, si lo que se desea es que se pueda abrir las opciones del navegador en las que se pueden borrar todos los datos de su historial de navegación, sólo se va a tener que presionar la triple combinación de la tecla de «Control» (Ctrl), más la tecla de «Mayúscula», y más la tecla de «Suprimir» (Supr).
Por otra parte, si lo que se desea es que se pueda abrir el centro de ayuda que el navegador de Google Chrome ofrece, dentro de una pestaña nueva, se va a tener que presionar la tecla de «F1». O, si lo que se desea es que se pueda acceder como otro usuario para poder navegar como un invitado, nada más se va a tener que presionar la triple combinación de la tecla de «Control» (Ctrl), más la tecla de «Mayúscula», y seguida de la tecla de la letra «M».
Para finalizar este segundo punto, si lo que se desea es que pueda abrir un nuevo formulario de comentarios en su navegador, va a tener que presionar una triple combinación de teclas, la cual, consiste en presionar la tecla de «Alt», seguida de la tecla de «Mayúscula», y seguida de la tecla de la letra «I».
#3 – Atajos alternativos para la barra de direcciones de su navegador de Chrome
Bueno, si lo que se desea es buscar con el motor de búsqueda que Google Chrome nos ofrece por defecto, en de la barra de direcciones, se va a tener que escribir un término de búsqueda, y, luego, se va a tener que pulsar la tecla de «Enter», o «Intro». Pero, si lo que se desea, es buscar con otro motor de búsqueda, una vez más, dentro de la barra de direcciones, se va a tener que escribir el nombre de un motor de búsqueda, más la tecla del tabulador.
Por otra parte, si lo que se desea es que se pueda agregar el término de «www.», y el término del «.com», entre el nombre de una página web, para que luego, se lo pueda abrir dentro de la pestaña actual en la que se encuentra, dentro de la barra de direcciones de su navegador de Google Chrome, se va a tener que escribir sólo el nombre de un sitio web al que usted desea ingresar, más la tecla de «Control» (Ctrl), y más la tecla de «Enter» y/o «Intro».
Después, si lo que se desea es que se pueda abrir una pestaña nueva para realizar una búsqueda, valga la redundancia, con el motor de búsquedas de Google, dentro de la barra de direcciones, se va a tener que escribir un término de búsqueda, más la tecla de «Alt», más la tecla de «Enter» y/o «Intro».
Luego, si se desea pasar a la barra de direcciones, de forma directa y de una manera más rápida, se va a tener que escribir doble combinación de la tecla de «Control» (Ctrl), más la tecla de la letra «L», o, de otro modo, se va a tener que escribir otra doble combinación de la tecla de «Alt», más la tecla de la letra «D», e inclusive, también se va a poder escribir una tercera combinación, la cual, consiste en presionar la tecla de «Alt», más la tecla de «F6».
Así mismo, y para finalizar este tercer punto, si lo que se desea es que se pueda buscar desde cualquier lugar de una página web, dentro de la barra de direcciones, se va a tener que presionar la doble combinación de la tecla de «Control» (Ctrl), más la tecla de la letra «K», o, de otra manera, una vez más, dentro de la barra direcciones, sólo se va a tener que escribir la otra doble combinación de la tecla de «Control» (Ctrl), más la tecla de la letra «E».
#4 – Atajos secretos y accesos directos para usarlos dentro de cualquier sitio web
Bien, si lo que se desea es que se puedan abrir todas las opciones para poder imprimir la página web actual en la que se encuentra, se va a tener que presionar la doble combinación de la tecla de «Control» (Ctrl), más la tecla de la letra «P». Pero, si desea, que se puedan abrir todas las opciones para guardar la página actual en la que se encuentra, se va a tener que presionar la combinación de la tecla de «Control» (Ctrl), más la tecla de la letra «S».
Ahora, si lo que se desea es que se vuelva a cargar la página actual en la que se encuentre, tan sólo se va a tener que presionar la tecla de «F5», o, de otro modo, se va a tener que presionar una combinación doble, la cual, consiste en presionar la tecla de «Control» (Ctrl), más la tecla de la letra «R».
Por otra parte, si lo que se desea, es que se vuelva a cargar la página actual en la que se encuentra, y, de esta manera, ignorar todo el contenido que se encuentra almacenado en la memoria caché, se va a tener que presionar la doble combinación de la tecla de «Mayúscula», más la tecla de «F5», o, de otro modo, se va a tener que presionar la triple combinación de la tecla de «Control» (Ctrl), más la tecla de «Mayúscula», y más la tecla de la letra «R».
Así mismo, si lo que se desea es que se pueda detener la carga de una página web, sólo se va a tener que presionar la tecla de «Escape» (Esc). Luego, si lo que se desea es que se pueda navegar hacia adelante, por todos los elementos en los que sea posible, sólo se va a tener que hacer clic en el tabulador.
Después, si lo que se desea es que se pueda navegar hacia atrás de todos los elementos en los que sea posible, se va a tener que presionar la doble combinación de la tecla de «Mayúscula», más el tabulador. Por otra parte, si lo que se desea es que se pueda abrir un archivo desde su ordenador, dentro de su navegador de Google Chrome, se va a tener que presionar la combinación doble de la tecla de «Control» (Ctrl), más la tecla de la letra «O».
Luego, si lo que se desea es que se pueda mostrar todo el código de la fuente HTML de una página web, el cual, por cierto, no es editable, pues, dentro del sitio web actual en el que se encuentre, se va a tener que presionar la combinación doble de la tecla de «Control» (Ctrl), más la tecla de la letra «U».
Además, si lo que se desea es que se pueda guardar el sitio web actual en el que se encuentra usted, dentro de la sección de Favoritos, es decir, en la barra de su navegador de Google Chrome, se va a tener que presionar la combinación doble de la tecla de «Control» (Ctrl), más la tecla de la letra «D».
Pero, si lo que se desea, es que se pueda guardar todas las pestañas abiertas como favoritos, dentro de una carpeta nueva, y en la barra de marcadores de su navegador, va a tener que presionar la triple combinación de la tecla de «Control» (Ctrl), más la tecla de «Mayúscula», más la tecla de la letra «D».
No obstante, si lo que se desea, es que se pueda activar, o, por el lado opuesto, que se pueda desactivar el modo de pantalla completo, sólo se va a tener que presionar la tecla de «F11» Pero, si de manera contrario, lo que se desea es que se pueda agrandar absolutamente todos los elementos de un determinado sitio web, sólo se va a tener que presionar la doble combinación de la tecla de «Control» (Ctrl), más la tecla del símbolo de suma (+).
De otro modo, si lo que se desea es que es pueda achicar todos los elementos de un determinado sitio web, se va a tener que presionar la doble combinación de la tecla de «Control» (Ctrl), más la tecla del símbolo de resta (-). Además, si se desea restablecer, por defecto, el tamaño de todos los elementos de un sitio web en específico, se va a tener que presionar la doble combinación de la tecla de «Control» (Ctrl), y más la tecla del número»0″.
Sin embargo, para que se pueda desplazarse hacia la parte inferior de un determinado sitio web, se va a tener que presionar la tecla de la barra de espacio, o, de otro modo, se va a tener que presionar la tecla de «Av Pág». E inclusive, de otra forma, también se va a poder presionar la tecla de «Fin».
Ahora, si lo que se desea es que se pueda desplazar hacia la parte superior de un determinado sitio web, se va a tener que presionar la combinación doble de la tecla de «Mayúscula», más la barra de espacio, o, de otro modo, se va a tener que presionar otra doble combinación de la tecla de «Mayúscula», más la tecla de «Re Pág». E inclusive, de una manera más simple, también podría ir a la parte superior, al presionar la tecla de «Inicio».
Por otra parte, si lo que se desea es que se pueda desplazar de manera horizontal, dentro de un sitio web, se va a tener que presionar la tecla de «Mayúscula», y, a continuación, se va a tener que desplazar con la rueda de su mouse. Ahora, si lo que se desea, es que se pueda mover el cursor de su mouse, al principio de la palabra previa, en un campo de texto, va a tener que presionar la tecla de «Control» (Ctrl), más la tecla de la flecha izquierda.
Así mismo, si lo que se desea es que se pueda mover el cursor de su ratón, hacia la parte final de la palabra posterior, dentro de un campo de texto, se va a tener que presionar la combinación doble de la tecla de «Control» (Ctrl), más la tecla que tiene el dibujo de una flecha que apunta al lado derecho.
Después, si lo que se desea es que se pueda borrar la palabra anterior, una vez más, en un campo de texto, se va a tener que presionar la combinación doble de la tecla de «Control» (Ctrl), más la tecla de retroceso. Así mismo, si lo que se desea es que se pueda mover el foco de su navegador de Google Chrome, hacia el lado de una determinada notificación, va a tener que presionar la combinación doble de la tecla de «Alt», más la tecla de la letra «N».
Luego, si lo que se desea es que se pueda permitir la autorización automática de una notificación, se va a tener que presionar la triple combinación de la tecla de «Alt», más la tecla de «Mayúscula», y más la tecla de la letra «A». O, si por el lado opuesto, desea rechazar la autorización de una notificación, se va a tener que presionar la triple combinación de la tecla de «Alt», y una vez más, la tecla de «Mayúscula», pero esta vez, más la tecla de la letra «D».
Entonces, para finalizar con este cuarto punto, si lo que se desea es que se pueda abrir la página principal de su navegador de Google Chrome, dentro de la pestaña actual en la que se encuentra, nada más se va a tener que presionar la combinación doble de la tecla de «Alt», y más la tecla de «Inicio».
#5 – Atajos secretos y accesos directos con el ratón para el navegador de Chrome
Bueno, si lo que se desea es que se pueda abrir un vínculo de un sitio web, dentro de la pestaña actual en la que se encuentra, solo con el ratón de su ordenador, se va a tener que arrastrar un vínculo hasta la pestaña. Pero, si lo que se desea es que se pueda abrir un vínculo dentro de la pestaña nueva que se encuentra en un segundo plano, se va a tener que presionar la tecla de «Control» (Ctrl), y, en seguida, se va a tener que hacer clic en el vínculo.
Ahora, si lo que se desea, es que se pueda abrir un vínculo y pasar a él de forma directa, y de manera inmediata, se va a tener que presionar la tecla de «Control» (Ctrl), más la tecla de «Mayúscula», y, en seguida, se va a tener que hacer clic a dicho vínculo. Luego, si lo que se desea es que se pueda abrir un vínculo y pasar a él, otra vez, solo con su ratón, va a tener que arrastrar el vínculo hacia el área en blanco de la barra de pestañas de su navegador.
Por otra parte, si lo que sea desea es que se pueda abrir un vínculo dentro de una ventana nueva, con el ratón de su ordenador, se va a tener que mantener presionada la tecla de «Mayúscula», y, en seguida, se va a tener que hacer clic en el vínculo. Después, si lo que se desea es que se pueda abrir una pestaña en una ventana nueva, una vez más, solo con su ratón se va a tener que arrastrar la pestaña fuera de la barra de pestañas de su navegador.
Así mismo, si lo que se desea es que se pueda mover una pestaña a una ventana actual en la que se encuentra, solo con el ratón de su ordenador, se va a tener que arrastrar la pestaña a una ventana existente, dentro de su navegador de Google Chrome. Pero, si lo que se desea, es que se pueda regresar una pestaña a su posición original, es decir, a su posición por defecto, sólo se va a tener que presionar la tecla de «Escape» (Esc), mientras se arrastra.
Después, si lo que se desea es que se pueda guardar el sitio web actual en el que se encuentra, dentro de la sección de Favoritos de su navegador de Google Chrome, se va a tener que arrastrar la dirección web hacia la barra de favoritos. Luego, si lo que se desea es que se pueda descargar el destino de un vínculo, se va a tener que mantener presionada la tecla de «Alt», y, de forma inmediata, con su ratón, se va a tener que hacer clic en un vínculo.
Luego, si lo que se desea es que se pueda mostrar su historial de navegación, se va a tener que hacer clic derecho en el botón de «Atrás», o de otro modo, se va a tener que hacer clic derecho en el botón de «Siguiente». E inclusive, también se va a poder mostrar el historial de su navegación, al hacer clic con su ratón, mientras se mantiene presionado el botón de «Atrás», o, al hacer clic mientras que se mantiene presionado el botón de «Siguiente».
Además, si lo que se desea es que se pueda alternar entre el modo de maximizado, con el modo de ventana, se va a tener que hacer doble clic dentro de un área de color blanco, justamente en la barra de pestañas de su navegador. Después, si lo que se desea es que se pueda agrandar todos los elementos de un sitio web, sólo se va a tener que presionar la tecla de «Control» (Ctrl), y, en seguida, se va a tener que desplazar hacia arriba la rueda de su ratón.
Por último, para terminar con este quinto punto, si lo que se desea es que se puedan achicar todos los elementos de un sitio web, sólo se va a tener que mantener presionada la tecla de «Control» (Ctrl), y, de forma inmediata, se va a tener que desplazar con el scroll de su ratón, hacia la parte de abajo.
Nota: Por cierto, se le recuerda que, usted puede usar todos estos atajos, en vez de estar buscando cada una de las opciones del menú de su navegador de Google Chrome, de forma individual. Nosotros le podemos garantizar que, a la larga, usted va a poder ahorrar varios minutos de su valioso tiempo.
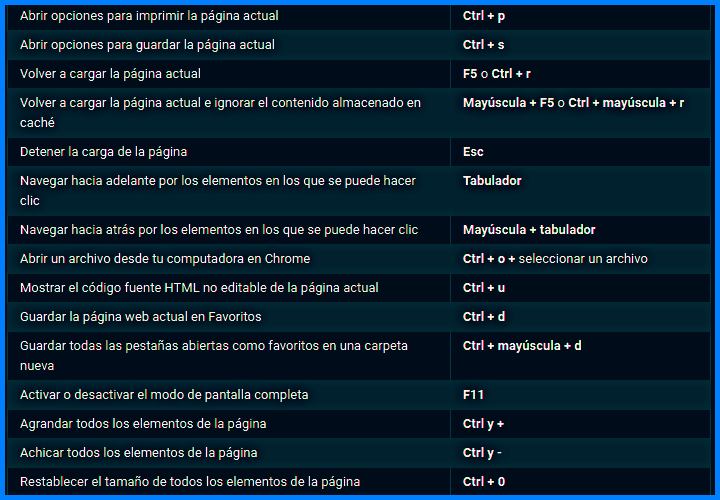
Lista de algunos de los atajos opcionales que el navegador de Google Chrome ofrece para usarlos en los sitios webs.
Y bueno nuestros queridos amigos, es así que, gracias a todos estos atajos ocultos de teclado que les acabamos de mostrar en este artículo, ahora ustedes van a poder aprovechar todas las funciones que tiene el navegador de Google Chrome, sin la necesidad de tener que usar su teclado o su ratón.
Antes de despedirnos, nos gustaría recordarle que nosotros estaríamos muy agradecidos si usted pudiera compartir este artículo con sus amigos y/o colegas. 😊 Muchas gracias por su atención, y el equipo de TipsDeInternet.com espera verlo en una pronta ocasión. ☕

Deja tu comentario!